How to Fix AirDrop Not Working on Mac or iOS
Back in the twenty-four hour period, i major complaint that existed against iOS was how the Bluetooth radio could not be used for file sharing and data transfers. Apple ever cited security as the primary commuter backside this decision, and later on on went on to provide an alternative that afforded this freedom without compromising on user'due south information security. Dubbed "AirDrop", this characteristic immune compatible iOS devices or macOS devices to share files, photos, contacts and pretty much everything else between them using a secure, encrypted protocol.
AirDrop was introduced with iOS 7 and Bone X Lion, and has since seen its fair share of controversy in terms of not e'er working the way users await information technology to. Since information technology relies on a depression-latency, high-speed peer to peer combining the power of Bluetooth 4.0 LE radio and the on-board WiFi chip, information technology tin be a little hard to troubleshoot AirDrop problems via traditional troubleshooting methods. Still, at that place'southward a lot you lot can try before visiting the Genius bar, and if y'all're facing frustrations at the hands of AirDrop on your iPhone, iPad or Mac, here's a list of things you can attempt to potentially fix the problem:
1. Bank check your device's radios and connectivity
This is probably the no-brainer step, but one that you should definitely ensure before giving in and visiting Apple tree. As mentioned earlier, AirDrop relies on Bluetooth and WiFi to communicate and transfer data. Therefore, on both the sending and receiving devices, ensure that both these radios are actually turned on. On iOS, you tin can check the status for both using the Control Center, and for macOS, the carte bar will tell you that. If either of the radios was turned off, plough it on and endeavour AirDrop one time over again.
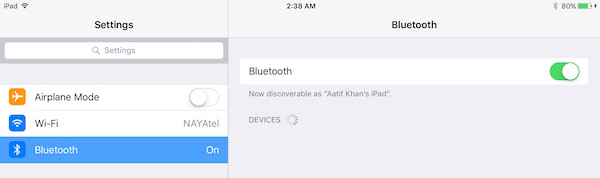
Next up is checking connectivity. The first affair you need to ensure is that Airplane Mode isn't on. This would've become obvious when you looked at WiFi and Bluetooth in the Control Heart, but just in case, head on to Settings in your iOS device and brand sure the Airplane Fashion toggle isn't on. In case it is, flip information technology back to off and effort again.
2. Check Do Not Disturb status
This one is a little tricky, but AirDrop will most likely fail if your device, whether iOS or macOS, is in DND mode. The fashion AirDrop works is that it'll prompt a notification on the receiving device nigh the incoming transfer, and the recipient has to accept the transfer for AirDrop to initiate. Under DND, information technology's probable that this notification will never actively arrive, causing AirDrop to fail. Therefore, yous'd want to turn off Practice Not Disturb mode earlier establishing a successful AirDrop connection.
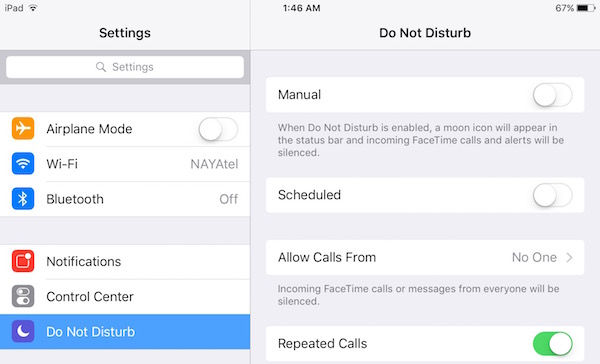
On an iOS device, this can easily be washed via the Control Center, where y'all simply need to ensure that the moon icon (denoting DND mode) isn't toggled on. On a Mac, y'all can either turn off Do Not Disturb via the Notifications Panel (if yous have ready that upwards) or through the Notifications System Preferences pane.
It'southward worth remembering that if you're using scheduled DND, AirDrop might not work during those hours.
3. Plow on receiving device'due south screen (iOS)
Building on the previous troubleshooting step, it helps to ensure that the receiving iOS device'due south screen is turned on. This is because, as we noted earlier, AirDrop generates an incoming transfer notification, and such notifications might not always turn on the screen, resulting in a failed connexion endeavor. Hence, before transferring data using AirDrop, make certain the screen is turned on for your receiving device.
It's worth noting that this step applies specifically to iOS devices. On macOS, screen status doesn't make a difference, as long equally the system itself hasn't entered sleep state. On macOS, incoming AirDrop requests will generate notifications on the lock screen.
3. Is AirDrop On and Visible?
This is another interesting aspect that we sometimes tend to ignore. AirDrop comes in three states that offer different levels of visibility:
- Off: This means your device is not discoverable at all. All the same, y'all tin can even so AirDrop files to other visible devices.
- Contacts but: Perhaps the trickiest pick that adds a layer of security. Your device is discoverable only to people who are in your contacts listing. All the same, for this to work, both sending and receiving devices have to be signed into iCloud and have each other's Apple ID or telephone number as contact details.
- Anybody: The generally recommended option. Any nearby AirDrop enabled device can see your device.
As yous might have guessed, you need to cheque these settings on your receiving device as a priority, and preferably set up them to Everyone to ensure smooth connectivity. On an iOS device, this tin can be done via the Command Center using the AirDrop choice and selecting Anybody.
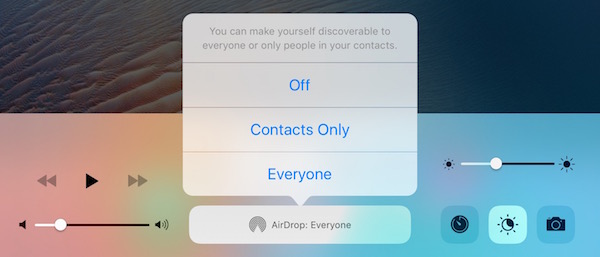
On a Mac, go to the Finder and from the left sidebar, hit AirDrop. At the lesser of the panel, click Allow me to be discovered by: and select Everyone from the dropdown bill of fare.
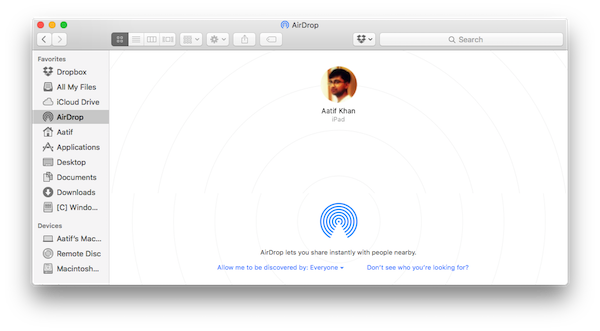
For Macs, it's also of import that you lot're really in the AirDrop option in Finder for your device to show up in the sender'south listing. A lot of times people get frustrated because they were in another area on their Mac, whereas AirDrop has to exist the agile location in Finder for AirDrop to work.
4. Check distance between devices
AirDrop's effective range of operation is 30ft, since it relies on Bluetooth and WiFi for connectivity. Therefore, if the altitude between your devices is more than than this, effort bringing them closer. It'south too worth pointing out that this 30ft ideal distance should exist taken with a grain of table salt, because in real-world scenarios, electromagnetic fields, walls and physical objects, and other electronic devices can interfere and reduce this distance to something much lesser. Bottomline: just try bringing your devices closer.
5. Turn Off Personal Hotspot (iOS)
This is another tip that applies specifically to the iOS part of the AirDrop mechanics. Personal Hotspot on an iPhone has been known to interfere with AirDrop, perchance because information technology engages the WiFi radio. Information technology would be even more troublesome if you enabled Bluetooth tethering too. Hence, it helps if you turn off Personal Hotspot on the iOS device, earlier attempting AirDrop. To do then, caput over to Settings on your iPhone and toggle the Personal Hotspot switch to Off.
6. Manage File Types On AirDrop
iOS's implementation of AirDrop is a little different from that of macOS. On an iPhone, when yous receive a file via AirDrop, the expected behavior of the OS is to open up information technology in an appropriate app (hence receiving a photo will open it in the native Photos app). This prevents an iPhone or iPad to receive an AirDrop that has multiple file types, resulting in failure. You'd exist greeted past a message in such cases that says, "Cannot receive all of these items at the aforementioned time."
Fixing this is every bit uncomplicated every bit ensuring that only Ane file type is beingness sent in one AirDrop session. That means y'all can ship and receive multiple files as long every bit they are all, say, photos, or all PDFs, or all MP3s and so on. This is different from how macOS works, where you tin receive equally many files of as many types every bit you want, but if you accept faced the above error on an iPhone, here's the fix.
7. AirDropping to a Legacy Mac
AirDrop supports a number of older devices, even if they utilise a unlike Bluetooth version. To get around this hindrance, Apple tree implemented two dissimilar AirDrop protocols: one that works with newer Bluetooth four.0 Macs and the other for older Macs (specifically, 2012 models and older). This change in protocol doesn't happen automatically, and so if y'all're trying to send something to a 2012 or older Mac, you'll take to manually switch to the older protocol.
To do so, in the AirDrop section of the Finder, click the blue link that says, "Don't see who you're looking for?" and click the Search for an Older Mac button. Your recipient volition now evidence up in this list.
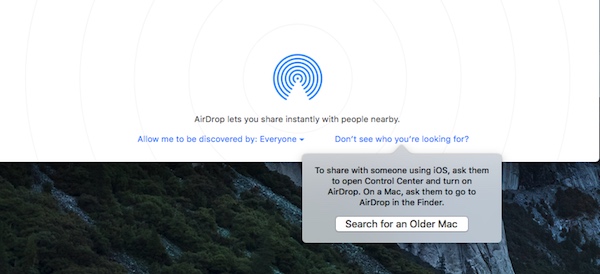
eight. Check Your Mac's Firewall settings
macOS comes with a native Firewall that, if enabled, can break AirDrop. If you are working with a shared computer, it might be turned on without your cognition, where you'll have to turn information technology back off to re-enable AirDrop.
To do and so, head over to System Preferences, and then Security & Privacy and so the Firewall tab. Under Firewall Options, uncheck "Block all incoming connections" to restore AirDrop. It's worth noting that you lot'll need administrator privileges to make this change.
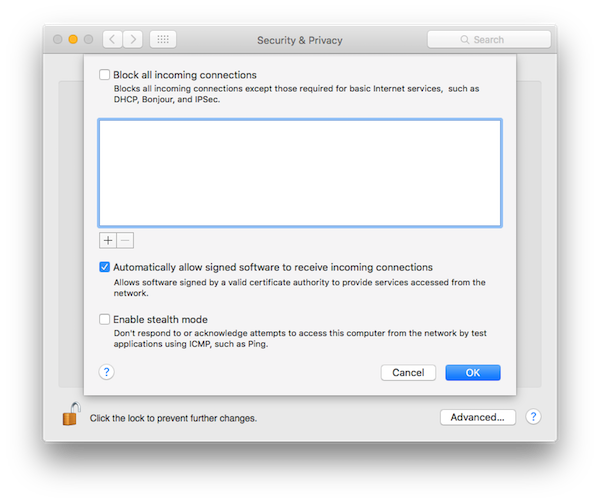
ix. Check your device's network proper noun
Information technology might seem strange, only there is a gamble that your Mac or iOS device has a special character in their network name that'due south breaking AirDrop. In general, it's a expert practice to employ standard alphanumeric characters when naming your devices.
To cheque this on a Mac, caput on to Arrangement Preferences->Sharing and so Computer Proper name on your Mac. On iPhone, Settings > Virtually > Proper name is the path to look at.
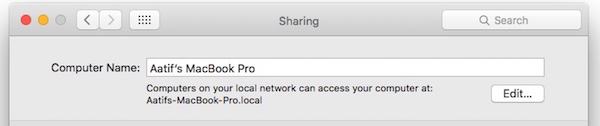
x. Miscellaneous Tips for Fixing AirDrop
If all of the above all the same didn't solve your trouble, there are some general fixes that you can try which aren't specific to AirDrop but help with connectivity anyhow:
- Restart your devices. This is a general principle for fixing a number of mutual issues, and it applies to AirDrop as well.
- Restart your wireless router. AirDrop utilizes WiFi and doing then can assistance solve bug.
- Reset Network Settings. This is an extreme measure but if your iOS device is the culprit, information technology can help. On iOS, you can discover this under Settings > General > Reset > Reset Network Settings.
- Ensure that both the sending and receiving devices are on the same WiFi network. It'due south not at all a requirement for AirDrop to work, but it will make discovery easier.
- Toggle Bluetooth and WiFi to off and on for both devices.
- Update your software to the latest version available. Use this as a general all-time practice and keep your devices always running on the latest Os version.
- Make sure both devices are signed into iCloud. If they are already, sign out and sign dorsum in.
SEE Too: How to Fix iPhone Apps Stuck on Downloading
Gear up AirDrop Bug on Your Mac and iOS Device
AirDrop is something that we use a lot, equally it's a great way to share files among dissimilar Apple devices. Well, these tips should solve your AirDrop issues in nearly situations. If they still don't help, maybe it'due south time to make a visit to the Genius bar and get the trouble sorted out. If we missed something, drop usa a comment below and allow us know. Thanks for reading!
Source: https://beebom.com/airdrop-not-working-possible-fixes/
Posted by: williamshervelp.blogspot.com


0 Response to "How to Fix AirDrop Not Working on Mac or iOS"
Post a Comment